Перевод. Оригинал здесь
В этой части мы изучим, как ориентироваться в текстовом окружении и установим наши первые пакеты.
Если вы читали предыдущие части, то сейчас у вас есть свежеустановленная кристально чистая система Linux, которая в данный момент отображает всего лишь одну строку. Но если вы думаете, что это все, что она может, то вы заблуждаетесь.
Итак, загрузите свою систему и авторизуйтесь как root.
Одна из команд, которую я часто использую, это locate, которая производит быстрый поиск по небольшой базе данных файлов, имеющихся в системе. Команда locate уже установлена в системе, однако если мы попытаемся ее использовать, то получим в ответ следующее сообщение:
linuxbox:~# locate foo
locate: can not open `/var/lib/mlocate/mlocate.db': No such file or directory
То есть мы попытались использовать команду locate до того, как была создана база данных. Обычно база обновляется автоматически каждую ночь, но так как машина была выключена сразу после установки системы, то ничего не было сделано. Чтобы решить эту проблему, необходимо создать базу данных вручную:
linuxbox:~# updatedb
После выполнения данной команды locate будет работать. Если вы еще не знакомы с этой замечательной утилитой, самое время почитать ее ман-страницу.
Теперь, если вы введете команду
linuxbox:~# locate foo
то получите длинный список файлов, содержащих в своем названии строку “foo”. С помощью сочетаний клавиш shift-PageUp и shift-PageDown можно листать список.
Экран терминала имеет ширину всего 80 символов, но иногда строки вывода различных команд превышают эту длину. Обычно в таких случаях текст переносится на следующую строку, но иногда он выходит за пределы экрана. В этом случае вы можете пролистать экран вправо и влево, используя сочетания клавиш shift-стрелка вправо и shift-стрелка влево.
Теперь нажмите Alt-F2 и вы увидите новое приглашение к авторизации. В действительности это новая виртуальная консоль, в которой можно также залогиниться. Войдите, используя логин и пароль обычного пользователя. Теперь введите команду who:
me@linuxbox ~$ who root tty1 2009-03-04 13:49 me tty2 2009-03-04 14:28Как видите, в системе авторизовано два пользователя. Нажав Alt-F3, вы увидите еще одну виртуальную консоль. Всего их шесть и вызываются они, как вы уже наверное догадались, сочетаниями клавиш от Alt-F1 до Alt-F6.
Теперь неплохо было бы заставить работать в терминале мышь. Для этого переключитесь с помощью Alt-F1 в первую консоль, где вы авторизованы под рутом и запустите программу aptitude:
linuxbox:~# aptitude
Использование этой программы - один из способов установки программного обеспечения в Debian и дистрибутивах на его основе. Программа имеет много возможностей и удобна в работе (кроме этого есть еще apt-get).

Мне потребовалось несколько минут, чтобы освоить ее пользовательский интерфейс, но установив несколько пакетов, я с ним разобрался. Нажмите “/” и появится окошко поиска. Введите “anacron” и программа найдет необходимые пакеты в своей базе данных. 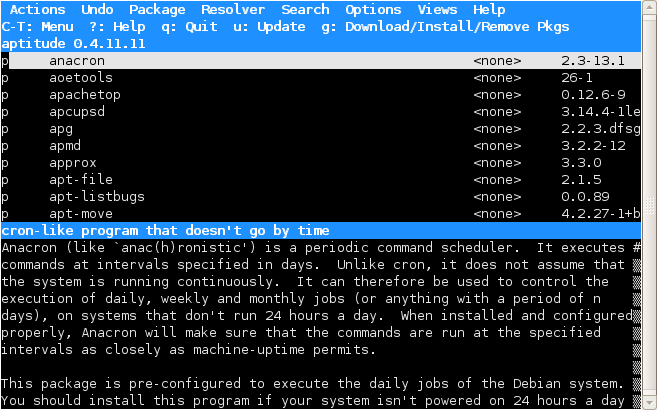
Для перемещения между панелями экрана можно использовать клавишу Tab. Выделив пакет, нажмите клавишу +, чтобы отметить его для установки. Теперь найдем еще один пакет - gpm. Если с первого раза найти его не удастся, нажмите n для для поиска в следующем вхождении. Повторяйте поиск, пока не найдете пакет, называющийся просто gpm, без всяких дополнений, после чего снова нажмите +.
Теперь отмеченные пакеты можно установить. Для этого нажмите g. Aptitude покажет сведения о готовящейся операции, снова нажмите g и начнется установка. Во время установки gpm вы можете увидеть сообщение об ошибке (невозможно остановить демон), но можете спокойно проигнорировать его.
После окончания установки нажмите q для выхода.
Мы установили anacron, который позволит нам быть уверенными, что периодические задания (такие как запуск updatedb) будут выполняться, даже если машина не работает постоянно. Также мы установили gpm, после чего в консоли должна заработать мышь. Некоторые программы из тех, что мы установим в дальнейшем, могут использовать мышь, но самая полезная особенность - возможность использования мыши для копирования и вставки текста так же, как и в графическом режиме. Единственное различие - для вставки чаще используется правая клавиша мыши.
Вы можете выйти из терминальных сессий с помощью команды exit, а root может выключить компьютер, введя
linuxbox:~# shutdown -h now
Продолжим в следующей части.
Комментариев нет:
Отправить комментарий