Как правило, для работы с Windows-программами в Linux используют Wine. Но есть еще одна утилита с открытым исходным кодом - PlayOnLinux, которая использует Wine и обладает большими возможностями и дружественным к пользователю интерфейсом. Она также позволяет устанавливать и запускать windows-приложения в Linux. Целью разработки PlayOnLinux было упрощение и автоматизация процесса установки и запуска программ. Программа имеет список приложений, которые можно устанавливать в полностью автоматическом режиме.
Что такое PlayOnLinux?
PlayOnLinux (POL) - это программа с открытым исходным кодом на базе wine, позволяющая легко устанавливать любые windows-программа и игры в операционной системе Linux.
Особенности PlayOnLinux
PlayOnLinux выпускается под свободной лицензией и не требует лицензии Windows.
PlayOnLinux использует wine.
PlayOnLinux - это бесплатная программа с открытым исходным кодом.
PlayOnLinux написана на Python.
В этой статье я раскажу, как установить, настроить и использовать PlayonLinux в дистрибутивах RHEL/CentOS/Fedora и Ubuntu/Debian. Эти инструкции вы можете также использовать в Xubuntu и Linux Mint.
Установка PlayOnLinux в Linux
PlayOnLinux имеется в репозиториях Fedora, поэтому вы можете добавить репозиторий и установить PlayOnLinux с помощью следующих команд:
Для RHEL/CentOS/Fedora
vi /etc/yum.repos.d/playonlinux.repo
[playonlinux]
name=PlayOnLinux Official repository
baseurl=http://rpm.playonlinux.com/fedora/yum/base
enable=1
gpgcheck=0
gpgkey=http://rpm.playonlinux.com/public.gpg
yum install playonlinux
Для Debian
С репозиторием Squeeze:
wget -q "http://deb.playonlinux.com/public.gpg" -O- | apt-key add -
wget http://deb.playonlinux.com/playonlinux_squeeze.list -O /etc/apt/sources.list.d/playonlinux.list
apt-get update
apt-get install playonlinux
С репозиторием Lenny:
wget -q "http://deb.playonlinux.com/public.gpg" -O- | apt-key add -
wget http://deb.playonlinux.com/playonlinux_lenny.list -O /etc/apt/sources.list.d/playonlinux.list
apt-get update
apt-get install playonlinux
С репозиторием Etch:
wget -q "http://deb.playonlinux.com/public.gpg" -O- | apt-key add -
wget http://deb.playonlinux.com/playonlinux_etch.list -O /etc/apt/sources.list.d/playonlinux.list
apt-get update
apt-get install playonlinux
Для Ubuntu
Версия Precise 12.04:
wget -q "http://deb.playonlinux.com/public.gpg" -O- | sudo apt-key add -
sudo wget http://deb.playonlinux.com/playonlinux_precise.list -O /etc/apt/sources.list.d/playonlinux.list
sudo apt-get update
sudo apt-get install playonlinux
Версия Oneiric 11.10:
wget -q "http://deb.playonlinux.com/public.gpg" -O- | sudo apt-key add -
sudo wget http://deb.playonlinux.com/playonlinux_oneiric.list -O /etc/apt/sources.list.d/playonlinux.list
sudo apt-get update
sudo apt-get install playonlinux
Версия Natty 11.04:
wget -q "http://deb.playonlinux.com/public.gpg" -O- | sudo apt-key add -
sudo wget http://deb.playonlinux.com/playonlinux_natty.list -O /etc/apt/sources.list.d/playonlinux.list
sudo apt-get update
sudo apt-get install playonlinux
Запуск PlayOnLinux
После установки вы можете запустить PlayOnLinux как обычный пользователь из меню приложений, или с помощью следующих команд:
# playonlinux
$ playonlinux
После запуска PlayOnLinux появится окно мастера, который автоматически скачает и установит требуемые приложения и библиотеки. Работа с мастером показана на приведенных ниже скриншотах.
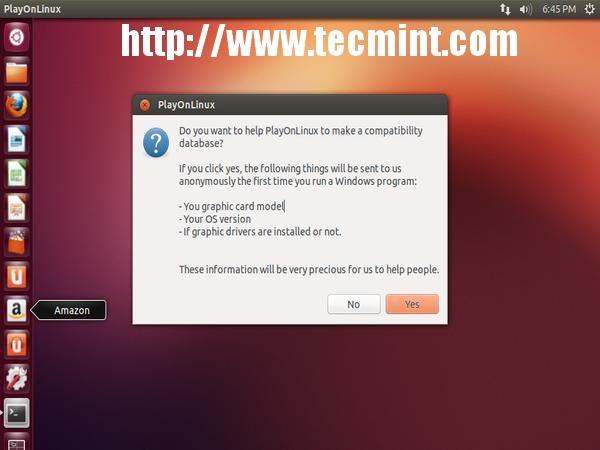
Мастер настройки PlayOnLinux
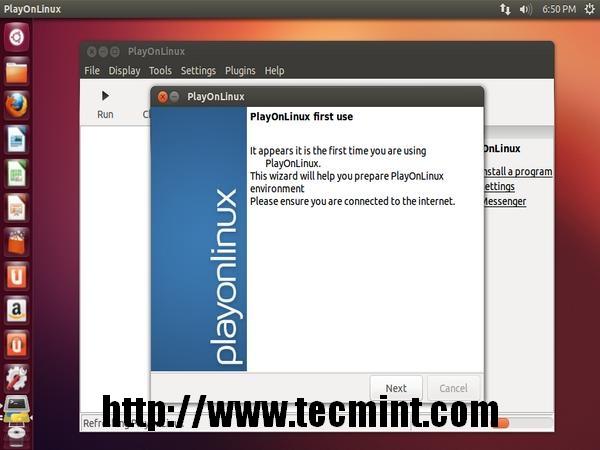
Мастер настройки PlayOnLinux 2
Комментариев нет:
Отправить комментарий