Что интересно в программном обеспечении в целом и в дистрибутивах Linux в частности, так это то, что проекты со временем эволюционируют. Некоторые из них отрываются от своих родительских проектов, некоторые сливаются с другими дистрибутивами, а некоторые меняют свое направление движения. Дистрибутив MX Linux - это необычная смесь идей и технологий, выросшая из коллекции проектов. MX Linux может проследить свою цифровую генеалогию через antiX, MEPIS и Debian. Это дает современному поколению MX комбинацию большого стабильного репозитория программного обеспечения Debian, тенденцию к низкому использованию ресурсов antiX и удобные инструменты MEPIS. MX также редкая птица в том смысле, что позволяет нам выбирать, какое программное обеспечение для инициализации (SysV init или systemd) мы хотим использовать при запуске компьютера. Но насколько хорошо все эти части сочетаются в реальности?
MX Linux 19 основан на Debian 10 "Buster" и antiX. Последний релиз поставляется с версией 4.14 рабочего стола Xfce и включает поддержку AppArmor с несколькими профилями, включенными по умолчанию. Дистрибутив доступен в 32-битной (x86) и 64-битной (x86_64) сборках, ISO-образы имеют размер около 1,4 ГБ. Загрузка с носителя дистрибутива приводит нас на рабочий стол Xfce. Панель рабочего стола отображается вертикально вниз по левой стороне экрана с меню приложений в нижнем левом углу. Панель задач и переключатель задач расположены над меню, а кнопка выхода из системы отображается в верхнем левом углу. В правом верхнем квадранте рабочего стола мы видим панель состояния Conky, отображающую текущее время и некоторую статистику использования ресурсов.
На рабочем столе есть три значка, один с надписью «FAQ», один с именем «Manual» и один для установщика системы. Значок Manual запускает программу просмотра PDF и отображает локальную копию руководства по дистрибутиву. На меня произвела впечатление документация, в которой содержится около 180 страниц об использовании, настройке и обновлении операционной системы. Документация, как правило, полезна и хорошо написана. Мне нравится видеть подробную информацию, подобную этой, вдвойне, когда она предоставляется локально, так что для получения помощи не требуется работающее интернет-соединение. Значок FAQ также открывает PDF-файл, который охватывает общие вопросы о программном обеспечении init, поддержке переносимых пакетов, цикле выпуска проекта и исправлениях уязвимостей ЦП, таких как Spector и Meltdown.
Вскоре после загрузки рабочего стола появляется окно приветствия. Оно также содержит ссылки на документ с часто задаваемыми вопросами и руководство. Кроме того, он содержит ссылки на форумы MX и различные утилиты, помогающие установить дополнительное программное обеспечение и кодеки. Большинство функций окна приветствия лучше всего подходят для установленной операционной системы, и я вернусь, чтобы поговорить о них позже.
Установка
MX Linux использует кастомный графический установщик. Начинается процесс с того, что установщик предложит нам изменить раскладку клавиатуры. В моем случае установщик по умолчанию использовал простую американскую раскладку. Дальше идет разбиение диска. Экран разбиения диска содержит кнопку запуска утилиты GParted для настройки разделов диска. Экран также предлагает занять все место на диске и автоматически настроить разделы, или мы можем вручную назначить точки монтирования для существующих разделов. Я решил выбрать ручной вариант. Установщик MX использует необычный подход, поскольку вместо предоставления нам произвольного способа назначить любой раздел любой точке монтирования, в нем перечислены общие точки монтирования (root, home, swap и т. д.), и мы можем при желании назначить раздел каждой из них. Это может показаться менее гибким, но должно подойти практически всем пользователям настольных компьютеров, и после настройки операционной системы мы можем настроить точки монтирования позже, если это будет необходимо.
Когда была опубликована первая бета-версия для MX 19, я попробовал ее и обнаружил, что установщик не может создавать тома Btrfs, несмотря на то, что Btrfs указан в качестве необязательного типа файловой системы. Об этой ошибке сообщили разработчикам, и я был рад обнаружить, что MX смог создать тома Btrfs в финальной версии. Однако, когда Btrfs выбран в качестве корневой файловой системы, установщик не может установить GRUB и завершает работу до завершения процесса установки. После нескольких попыток установить MX на Btrfs я сдался и переключился на ext4.
Затем нас спрашивают, хотим ли мы установить загрузчик GRUB и, если да, где. Нас также спрашивают, хотим ли мы включить службу Samba для обмена файлами по локальной сети. Затем мы выбираем наш часовой пояс из списка. При желании мы можем запустить инструмент, который позволяет нам включать/отключать службы, которые MX может запускать в фоновом режиме. Эти службы включают такие элементы, как cron, Bluetooth, сканирование и демон печати CUPS. На последнем шаге мы должны указать для себя имя пользователя и пароль, а также пароль для учетной записи root.
Хотя установщик MX немного отличается по стилю от других популярных установщиков, таких как Anaconda, Ubiquity и Calamares, он работает быстро, и мне было легко ориентироваться в нем. Я думаю, что установщик MX хорошо справляется с балансом между простотой использования и предоставлением расширенных возможностей, которые мы можем изучить при желании.
Первые впечатления
MX загружается в графический экран входа в систему. Вход в сеанс Xfce предоставляет нам те же значки на рабочем столе (за исключением кнопки запуска установщика) и тот же экран приветствия. Окно приветствия предлагает нам быстрый доступ к интерактивным видеоурокам, руководству пользователя, документу FAQ и предоставляет ссылку на вики дистрибутива. Одна кнопка в окне приветствия запускает MX Tools, о которых я расскажу позже. Есть также средство запуска для Tweaks Tool, утилиты конфигурации, которая помогает нам настроить расположение панели рабочего стола, тему Xfce, и мы можем переключать (или отключать) композиционный режим рабочего стола.
В окне приветствия есть две другие утилиты, которые представляют непосредственный интерес. Одна из них - простая утилита, которая найдет и загрузит медиа-кодеки. Мне не нужно было использовать ее, так как у меня уже были все видео и аудио кодеки, необходимые для воспроизведения популярных форматов файлов. Тем не менее, если мы обнаружим, что один из них отсутствует, утилита Codecs соберет столько, сколько сможет, чтобы обеспечить удовлетворение наших потребностей. Есть еще одна утилита для управления пакетами, к которой мы можем получить доступ из окна приветствия с помощью кнопки «Popular Apps». Этот модуль запуска открывает установщик MX Packager, и я расскажу об этом позже, когда буду рассматривать различные менеджеры программного обеспечения дистрибутива.
Приложения
MX поставляется с довольно стандартной коллекцией программного обеспечения с открытым исходным кодом. Веб-браузер Firefox, почтовый клиент Thunderbird и торрент-клиент Transmission включены по умолчанию. Представлены также LibreOffice и календарь Orage. Есть утилита под названием PDF Arranger для объединения, разрезания и поворота документов PDF. Клиент GNOME PPP и Network Manager позволяют нам подключаться к сетям.
Графический редактор GIMP представлен вместе со средством просмотра изображений. В меню приложений есть лаунчер для включения/выключения виджета статуса Conky, который мне очень понравился. У нас есть несколько вариантов мультимедиа, включая музыкальный проигрыватель Clementine, медиаплеер VLC, риппер компакт-дисков Asunder и приложение для записи дисков Xfburn. Есть несколько утилит для подключения нашего файлового менеджера к внешним устройствам, таким как iPod и телефоны.
Для обеспечения безопасности наших данных MX поставляется с гибким программным обеспечением для резервного копирования luckyBackup. Есть также инструменты для управления принтерами и настройки пользовательских общих папок Samba, что делает передачу файлов между компьютерами в локальной сети приятным процессом.
В бэкграунде мы видим, что по умолчанию установлена Java, и MX поставляется с коллекцией компиляторов GNU. Также по умолчанию MX Linux поставляется с программным обеспечением SysV init для запуска операционной системы. Однако люди, которые предпочитают использовать systemd, могут выбрать использование systemd init из меню загрузки. Я экспериментировал с обеими реализациями init и обнаружил, что эти два опыта были, с точки зрения конечного пользователя, практически идентичны. Было два практических различия: systemd загружался примерно на три секунды быстрее, и если пользователь хочет запускать пакеты Snap, systemd должен работать в фоновом режиме. MX поставляется с ядром Linux версии 4.19, хотя большее количество ядер доступно через установщик пакетов дистрибутива.
MX Tools
MX Tools - это набор графических утилит, которые помогут нам настроить и управлять операционной системой. Панель MX Tools включает в себя около двух десятков модулей для управления рабочим столом и базовыми компонентами операционной системы. Среди них USB Image Writer для копирования загруженного образа на флэш-накопитель. Он поддерживает режимы только для чтения или записи. Есть инструмент очистки диска, который выслеживает и удаляет старые кэшированные пакеты, папки с мусором, миниатюры изображений и другие старые файлы. Когда это будет сделано, он скажет нам, сколько данных было удалено.
Есть утилита восстановления загрузчика для переустановки загрузчика GRUB и восстановления его конфигурации. Инструмент Snapshot может создавать загрузочные ISO-архивы операционной системы. Менеджер пользователей, как и ожидалось, помогает нам создавать и удалять учетные записи и менять пароли.
Имеются инструменты для установки драйверов NVIDIA и загрузки медиакодеков. Есть менеджер репозиториев, который связывает нас с репозиториями пакетов MX, antiX и Debian. Он также поможет нам выбрать самое быстрое из доступных пакетов зеркал. Другие утилиты позволяют нам включать/отключать звуки при входе в нашу учетную запись или выходе из системы. Есть утилита для монтирования мобильных устройств Apple, подключения их к нашей файловой системе. Существует также утилита для настройки меню GRUB и выбора операционной системы, с которой будет загружаться компьютер по умолчанию.
Каждый из этих инструментов небольшой, сфокусированный на главном и довольно простой в использовании. Они, как правило, предоставляют описание того, что делает инструмент, внутри приложения, и кнопки четко обозначены. Некоторые из инструментов имеют несколько опций и могут быть немного сложными для новичков (я тоже так думаю об luckyBackup), но я думаю, что более опытные пользователи оценят скорость и подход, предлагаемый этими модулями.
Управление пакетами
Когда становятся доступными обновления программного обеспечения для дистрибутива, MX отображает значок в области уведомлений, который становится зеленым. При нажатии на этот зеленый значок открывается диспетчер обновлений, в котором перечислены доступные обновления. Затем мы можем установить их одним щелчком мыши. Менеджер обновлений использует подход «все или ничего», мы не можем выбирать, какие новые элементы загружать. Однако, если мы хотим настроить обновления или иным образом управлять программным обеспечением, мы можем обратиться к Synaptic.
Synaptic - очень гибкий и быстрый менеджер пакетов. По умолчанию он отображает список всех доступных пакетов на панели справа, а категории программного обеспечения и фильтры располагаются слева. Synaptic может не только устанавливать и удалять пакеты программного обеспечения, которые мы выбираем, но и выполнять обновления определенных пакетов. Кроме того, Synaptic имеет возможность включать и отключать репозитории - это швейцарский армейский нож среди низкоуровневых графических менеджеров пакетов.
Другим доступным инструментом для управления программным обеспечением является MX Package Installer. Эта утилита отображает список из примерно 30 категорий программного обеспечения, таких как ядра, браузеры и игры. Нажатие на категорию расширяет ее, показывая несколько популярных приложений в этой категории. Каждая запись указана с кратким описанием. Мы можем щелкнуть столько элементов, сколько мы хотим поставить в очередь для установки, а затем нажать кнопку «Install», чтобы загрузить выделенные элементы. Это относительно быстрый и простой способ получить доступ к популярным приложениям.
MX Package Installer имеет несколько вкладок, которые открывают дополнительные опции. Одна из них обеспечивает доступ к репозиторию MX Testing, а другая - к пакетам в репозитории Debian Backports. Это расширяет наш выбор программного обеспечения, но (как предупреждает нас приложение) программное обеспечение в этих каталогах не так хорошо протестировано и может вызвать проблемы.
В инсталляторе пакетов есть еще одна вкладка для просмотра и установки пакетов Flatpak. Вкладка Flatpak показывает нам список доступных пакетов Flatpak, размер загрузки и версию Flatpak. По умолчанию отображаются элементы в хранилище https://flathub.org/Flathub, но мы можем добавить другие хранилища Flatpak, если захотим, несколькими щелчками мыши. Когда мы устанавливаем настольное приложение с помощью Flatpak, его меню запуска добавляется в меню приложений. Установщик пакетов содержит кнопку, которая попытается обновить все установленные Flatpaks. Flatpaks хорошо работал у меня в MX, и единственная проблема, с которой я столкнулся при управлении Flatpaks, заключалась в том, что в Package Installer не было описаний пакетов. Обычно мы можем догадаться, что программа делает, основываясь на ее названии, но некоторые названия менее очевидны. Например, я не был уверен в том, что делали Remmina или Kigo, пока их не установил.
Но мы еще не закончили, есть еще два подхода к работе с программным обеспечением в MX Linux, оба с использованием командной строки. Есть обычные утилиты APT, которые доступны в любом дистрибутиве на основе Debian. Имеется также кастомный интерактивный менеджер пакетов командной строки, предоставляемый antiX. Он помогает пользователю управлять программным обеспечением из консоли, но в остальном работает так же, как Synaptic или APT.
Поддержка железа
При запуске MX в среде VirtualBox дистрибутив работал хорошо. Рабочий стол Xfce приятно отзывчив, система быстро загружается и открывает приложения, и процесс работы идет гладко. При работе на физической рабочей станции опыт был таким же приятным, и все оборудование моего компьютера было правильно обнаружено.
Новая копия MX Linux использует около 5,2 ГБ дискового пространства и, как правило, потребляет около 400 МБ ОЗУ при входе в систему. Этот объем памяти может немного увеличиваться или уменьшаться в зависимости от того, какие фоновые службы мы включили во время запуска и работал ли Conky, оставаясь в диапазоне 400 МБ.
Другие наблюдения
То, что я продолжал отмечать во время испытаний с MX, - дистрибутив, похоже, эволюционировал во многих отношениях с тех пор, как я последний раз просматривал его почти два года назад. По большей части дистрибутив остался прежним с теми же функциями, рабочим столом, утилитами и фокусом. Однако в каждом углу системы я замечал небольшие улучшения. Менеджер обновлений немного упрощен, что облегчает его использование. Модернизированный рабочий стол Xfce выглядит немного более отточенным в своей производительности и рендеринге. Менеджер Flatpak предоставляет немного больше информации. AppArmor теперь включен по умолчанию, обеспечивая дополнительную безопасность, без негативных побочных эффектов. Мне кажется, что документация тоже немного уточнена.
Все это говорит о том, что MX Linux 19 очень похож на 17-ю версию, но с небольшими улучшениями, добавлено немного полировки. Похоже, что проект сделал улучшенные функции утилит, рабочего стола и безопасности чуть ли не без (из того, что я наблюдал до сих пор) каких-либо недостатков. Я также считаю, что проект заслуживает похвалы за то, что ему удалось управлять двумя системами инициализации, позволяя пользователю выбирать, какую из них он хочет использовать во время загрузки, не вызывая проблем с любой реализацией init. Я не думаю, что какой-либо другой дистрибутив Linux делает это из коробки.
Заключение
Одна вещь, которая мне нравится в MX, заключается в том, что, хотя проект не может быть лучшим дистрибутивом в какой-либо отдельной категории, он производит превосходное общее впечатление. Я имею в виду следующее: MX не самый быстрый дистрибутив в мире, но он быстрый и отзывчивый. Он может быть не самым удобным для пользователя, но я думаю, что большинство пользователей Linux найдут его простым в использовании и навигации. MX Tools, возможно, не являются лучшими инструментами администрирования в мире, но они предоставляют широкий спектр функциональных возможностей, и я обнаружил, что их легко использовать. У MX нет самой обширной документации, но она предоставляет больше информации, чем у большинства дистрибутивов.
В совокупности все эти положительные характеристики сделали MX 19 одним из лучших настольных дистрибутивов, которые я пробовал в этом году. Он быстрый, гибкий, довольно прост в использовании и сделал большую работу, предоставляя мне удобства (такие как окно приветствия, руководство и MX Tools), оставаясь в стороне от меня. Меня не раздражали всплывающие окна, я не сталкивался с серьезными ошибками. Дистрибутив обеспечил тихую, быструю, отточенную рабочую среду, в которой я мог работать, и мне это очень понравилось.

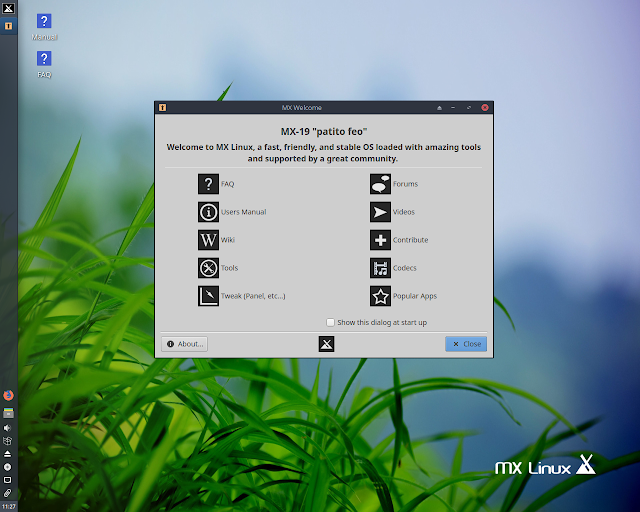






Плохо работает со старым оборудованием, в частности ati, мерцает экран. Впрочем это касается практически всех форумов форкнутых форков.
ОтветитьУдалить