Жесткие диски можно разделить на один или несколько логических дисков, называемых разделами. Это разделение описано в таблице разделов (MBR или GPT) в секторе 0 диска.
Linux нужен как минимум один раздел, а именно для его корневой файловой системы, и мы не можем установить Linux на диск без разделов.
После создания раздел должен быть отформатирован в соответствующей файловой системе, прежде чем в него можно будет записывать файлы. Нам понадобится какая-нибудь утилита для выполнения этого действия в Linux.
Для этого в Linux доступно множество утилит. Мы писали о Parted Command в прошлом, и сегодня мы будем обсуждать fdisk. Команда fdisk является одним из лучших инструментов для управления разделами диска в Linux. Она поддерживает диски максимум 2 ТБ, и все предпочитают использовать fdisk.
Эта утилита используется большим количеством администраторов Linux, потому что мы практически не используем более 2 ТБ сегодня из-за LVM и SAN. Она используется в большей части инфраструктуры Linux по всему миру. Тем не менее, если вы хотите создать большие разделы, например, более 2 ТБ, вам нужно использовать команду Parted или команду cfdisk.
Создание разделов диска и файловых систем - одна из рутинных задач администратора Linux. Если вы работаете в большой компании, вам придется выполнять эту задачу несколько раз в день.
Как ядро Linux работает с жесткими дисками?
Как человек, мы можем легко понять разные вещи, но компьютер нуждается в правильном преобразовании имен, чтобы понять все и вся.
В Linux устройства расположены в разделе /dev, и ядро понимает жесткий диск в следующем формате.
/dev/hdX[a-z]: IDE-диск с именем hdX в Linux
/dev/sdX[a-z]: SCSI-диск с именем sdX в Linux
/dev/xdX[a-z]: XT-диск с именем xdX в Linux
/dev/vdX[a-z]: виртуальный жесткий диск с именем vdX в Linux
/dev/fdN: гибкий диск с именем fdN в Linux
/dev/scdN или /dev/srN: CD-ROM с именем /dev/scdN или /dev/srN в Linux
Что такое fdisk?
fdisk обозначает "fixed disk" или "format disk". Это утилита командной строки, которая позволяет пользователям выполнять различные действия с дисками. Она позволяет нам просматривать, создавать, изменять размеры, удалять, перемещать и копировать разделы.
Она понимает таблицы разделов MBR, Sun, SGI и BSD, не понимает таблицу разделов GUID (GPT) и не предназначена для больших разделов.
fdisk позволяет нам создать максимум четыре основных раздела на диск. Один из них может быть расширенным разделом, и он может содержать несколько логических разделов.
1-4 зарезервировано для четырех основных разделов, а логические разделы начинаются с 5.
Как установить fdisk в Linux
Вам не нужно устанавливать fdisk в системе Linux, потому что он установлен по умолчанию как часть утилит core.
Как вывести список доступных дисков с помощью команды fdisk
Сначала мы должны узнать, какие диски были добавлены в систему, прежде чем выполнять какие-либо действия. Для просмотра списка всех доступных дисков в вашей системе выполните приведенную ниже команду. Она выведет возможные сведения о дисках, такие как имя диска, количество разделов на нем, размер диска, тип метки диска, идентификатор диска, идентификатор раздела и тип раздела.
$ sudo fdisk -l Disk /dev/sda: 30 GiB, 32212254720 bytes, 62914560 sectors Units: sectors of 1 * 512 = 512 bytes Sector size (logical/physical): 512 bytes / 512 bytes I/O size (minimum/optimal): 512 bytes / 512 bytes Disklabel type: dos Disk identifier: 0xeab59449 Device Boot Start End Sectors Size Id Type /dev/sda1 * 20973568 62914559 41940992 20G 83 Linux Disk /dev/sdb: 10 GiB, 10737418240 bytes, 20971520 sectors Units: sectors of 1 * 512 = 512 bytes Sector size (logical/physical): 512 bytes / 512 bytes I/O size (minimum/optimal): 512 bytes / 512 bytes Disk /dev/sdc: 10 GiB, 10737418240 bytes, 20971520 sectors Units: sectors of 1 * 512 = 512 bytes Sector size (logical/physical): 512 bytes / 512 bytes I/O size (minimum/optimal): 512 bytes / 512 bytes Disk /dev/sdd: 10 GiB, 10737418240 bytes, 20971520 sectors Units: sectors of 1 * 512 = 512 bytes Sector size (logical/physical): 512 bytes / 512 bytes I/O size (minimum/optimal): 512 bytes / 512 bytes Disk /dev/sde: 10 GiB, 10737418240 bytes, 20971520 sectors Units: sectors of 1 * 512 = 512 bytes Sector size (logical/physical): 512 bytes / 512 bytes I/O size (minimum/optimal): 512 bytes / 512 bytes
Как вывести список определенных разделов диска с помощью команды fdisk
Если вы хотите увидеть определенный диск и его разделы, используйте следующий формат команды:
$ sudo fdisk -l /dev/sda Disk /dev/sda: 30 GiB, 32212254720 bytes, 62914560 sectors Units: sectors of 1 * 512 = 512 bytes Sector size (logical/physical): 512 bytes / 512 bytes I/O size (minimum/optimal): 512 bytes / 512 bytes Disklabel type: dos Disk identifier: 0xeab59449 Device Boot Start End Sectors Size Id Type /dev/sda1 * 20973568 62914559 41940992 20G 83 Linux
Как вывести список доступных действий для команды fdisk?
Если вы нажмете m в команде fdisk, вы увидите доступные действия.
$ sudo fdisk /dev/sdc
Welcome to fdisk (util-linux 2.30.1).
Changes will remain in memory only, until you decide to write them.
Be careful before using the write command.
Device does not contain a recognized partition table.
Created a new DOS disklabel with disk identifier 0xe944b373.
Command (m for help): m
Help:
DOS (MBR)
a toggle a bootable flag
b edit nested BSD disklabel
c toggle the dos compatibility flag
Generic
d delete a partition
F list free unpartitioned space
l list known partition types
n add a new partition
p print the partition table
t change a partition type
v verify the partition table
i print information about a partition
Misc
m print this menu
u change display/entry units
x extra functionality (experts only)
Script
I load disk layout from sfdisk script file
O dump disk layout to sfdisk script file
Save & Exit
w write table to disk and exit
q quit without saving changes
Create a new label
g create a new empty GPT partition table
G create a new empty SGI (IRIX) partition table
o create a new empty DOS partition table
s create a new empty Sun partition tableКак вывести список типов разделов с помощью команды fdisk
Если вы нажмете l в команде fdisk, она покажет вам доступные типы разделов.
$ sudo fdisk /dev/sdc
Welcome to fdisk (util-linux 2.30.1).
Changes will remain in memory only, until you decide to write them.
Be careful before using the write command.
Device does not contain a recognized partition table.
Created a new DOS disklabel with disk identifier 0x9ffd00db.
Command (m for help): l
0 Empty 24 NEC DOS 81 Minix / old Lin bf Solaris
1 FAT12 27 Hidden NTFS Win 82 Linux swap / So c1 DRDOS/sec (FAT-
2 XENIX root 39 Plan 9 83 Linux c4 DRDOS/sec (FAT-
3 XENIX usr 3c PartitionMagic 84 OS/2 hidden or c6 DRDOS/sec (FAT-
4 FAT16 <32M 40 Venix 80286 85 Linux extended c7 Syrinx
5 Extended 41 PPC PReP Boot 86 NTFS volume set da Non-FS data
6 FAT16 42 SFS 87 NTFS volume set db CP/M / CTOS / .
7 HPFS/NTFS/exFAT 4d QNX4.x 88 Linux plaintext de Dell Utility
8 AIX 4e QNX4.x 2nd part 8e Linux LVM df BootIt
9 AIX bootable 4f QNX4.x 3rd part 93 Amoeba e1 DOS access
a OS/2 Boot Manag 50 OnTrack DM 94 Amoeba BBT e3 DOS R/O
b W95 FAT32 51 OnTrack DM6 Aux 9f BSD/OS e4 SpeedStor
c W95 FAT32 (LBA) 52 CP/M a0 IBM Thinkpad hi ea Rufus alignment
e W95 FAT16 (LBA) 53 OnTrack DM6 Aux a5 FreeBSD eb BeOS fs
f W95 Ext'd (LBA) 54 OnTrackDM6 a6 OpenBSD ee GPT
10 OPUS 55 EZ-Drive a7 NeXTSTEP ef EFI (FAT-12/16/
11 Hidden FAT12 56 Golden Bow a8 Darwin UFS f0 Linux/PA-RISC b
12 Compaq diagnost 5c Priam Edisk a9 NetBSD f1 SpeedStor
14 Hidden FAT16 <3 61 SpeedStor ab Darwin boot f4 SpeedStor
16 Hidden FAT16 63 GNU HURD or Sys af HFS / HFS+ f2 DOS secondary
17 Hidden HPFS/NTF 64 Novell Netware b7 BSDI fs fb VMware VMFS
18 AST SmartSleep 65 Novell Netware b8 BSDI swap fc VMware VMKCORE
1b Hidden W95 FAT3 70 DiskSecure Mult bb Boot Wizard hid fd Linux raid auto
1c Hidden W95 FAT3 75 PC/IX bc Acronis FAT32 L fe LANstep
1e Hidden W95 FAT1 80 Old Minix be Solaris boot ff BBT Как создать раздел на диске с помощью команды fdisk
Если вы хотите создать новый раздел, выполните следующие действия. В моем случае я собираюсь создать 4 раздела (3 основных и 1 расширенный) на диске /dev/sdc.
Поскольку он принимает значение из таблицы разделов, нажмите Enter для первого сектора. Введите размер, который вы хотите установить для раздела (мы можем добавить размер раздела, используя КБ, МБ, ГБ и ТБ) для последнего сектора.
Например, если вы хотите добавить раздел размером 1 ГБ, последним значением сектора должно быть + 1G. Как только вы создали 3 раздела, fdisk автоматически изменит тип раздела на расширенный по умолчанию. Если вы все еще хотите создать четвертый первичный раздел, тогда нажмите p вместо значения по умолчанию e.
$ sudo fdisk /dev/sdc Welcome to fdisk (util-linux 2.30.1). Changes will remain in memory only, until you decide to write them. Be careful before using the write command. Command (m for help): n Partition type p primary (0 primary, 0 extended, 4 free) e extended (container for logical partitions) Select (default p): Enter Using default response p. Partition number (1-4, default 1): Enter First sector (2048-20971519, default 2048): Enter Last sector, +sectors or +size{K,M,G,T,P} (2048-20971519, default 20971519): +1G Created a new partition 1 of type 'Linux' and of size 1 GiB. Command (m for help): p Disk /dev/sdc: 10 GiB, 10737418240 bytes, 20971520 sectors Units: sectors of 1 * 512 = 512 bytes Sector size (logical/physical): 512 bytes / 512 bytes I/O size (minimum/optimal): 512 bytes / 512 bytes Disklabel type: dos Disk identifier: 0x8cc8f9e5 Device Boot Start End Sectors Size Id Type /dev/sdc1 2048 2099199 2097152 1G 83 Linux Command (m for help): w The partition table has been altered. Calling ioctl() to re-read partition table. Syncing disks.
Как создать расширенный раздел диска с помощью команды fdisk
Обратите внимание, что вы должны использовать все оставшееся пространство при создании расширенного раздела, потому что вы затем можете создать в нем несколько логических разделов.
$ sudo fdisk /dev/sdc Welcome to fdisk (util-linux 2.30.1). Changes will remain in memory only, until you decide to write them. Be careful before using the write command. Command (m for help): n Partition type p primary (3 primary, 0 extended, 1 free) e extended (container for logical partitions) Select (default e): Enter Using default response e. Selected partition 4 First sector (6293504-20971519, default 6293504): Enter Last sector, +sectors or +size{K,M,G,T,P} (6293504-20971519, default 20971519): Enter Created a new partition 4 of type 'Extended' and of size 7 GiB. Command (m for help): p Disk /dev/sdc: 10 GiB, 10737418240 bytes, 20971520 sectors Units: sectors of 1 * 512 = 512 bytes Sector size (logical/physical): 512 bytes / 512 bytes I/O size (minimum/optimal): 512 bytes / 512 bytes Disklabel type: dos Disk identifier: 0x8cc8f9e5 Device Boot Start End Sectors Size Id Type /dev/sdc1 2048 2099199 2097152 1G 83 Linux /dev/sdc2 2099200 4196351 2097152 1G 83 Linux /dev/sdc3 4196352 6293503 2097152 1G 83 Linux /dev/sdc4 6293504 20971519 14678016 7G 5 Extended Command (m for help): w The partition table has been altered. Calling ioctl() to re-read partition table. Syncing disks.
Как просмотреть нераспределенное дисковое пространство с помощью команды fdisk
Как описано в предыдущем разделе, мы полностью создали 4 раздела (3 основных и 1 расширенный). Дисковое пространство расширенного раздела будет отображаться как неразмеченное, пока вы не создадите в нем логические разделы.
Используйте приведенную ниже команду для просмотра неразмеченного пространства для диска. В соответствии с приведенным ниже выводом у нас есть 7ГБ неразмеченного диска.
$ sudo fdisk /dev/sdc Welcome to fdisk (util-linux 2.30.1). Changes will remain in memory only, until you decide to write them. Be careful before using the write command. Command (m for help): F Unpartitioned space /dev/sdc: 7 GiB, 7515144192 bytes, 14678016 sectors Units: sectors of 1 * 512 = 512 bytes Sector size (logical/physical): 512 bytes / 512 bytes Start End Sectors Size 6293504 20971519 14678016 7G Command (m for help): q
Как создать логический раздел с помощью команды fdisk
Выполните ту же процедуру, описанную выше, чтобы создать логический раздел после создания расширенного раздела. Здесь я создал логический раздел размером 1 ГБ с именем /dev/sdc5, вы можете убедиться в этом, проверив значение таблицы разделов.
$ sudo fdisk /dev/sdc Welcome to fdisk (util-linux 2.30.1). Changes will remain in memory only, until you decide to write them. Be careful before using the write command. Command (m for help): n All primary partitions are in use. Adding logical partition 5 First sector (6295552-20971519, default 6295552): Enter Last sector, +sectors or +size{K,M,G,T,P} (6295552-20971519, default 20971519): +1G Created a new partition 5 of type 'Linux' and of size 1 GiB. Command (m for help): p Disk /dev/sdc: 10 GiB, 10737418240 bytes, 20971520 sectors Units: sectors of 1 * 512 = 512 bytes Sector size (logical/physical): 512 bytes / 512 bytes I/O size (minimum/optimal): 512 bytes / 512 bytes Disklabel type: dos Disk identifier: 0x8cc8f9e5 Device Boot Start End Sectors Size Id Type /dev/sdc1 2048 2099199 2097152 1G 83 Linux /dev/sdc2 2099200 4196351 2097152 1G 83 Linux /dev/sdc3 4196352 6293503 2097152 1G 83 Linux /dev/sdc4 6293504 20971519 14678016 7G 5 Extended /dev/sdc5 6295552 8392703 2097152 1G 83 Linux Command (m for help): w The partition table has been altered. Calling ioctl() to re-read partition table. Syncing disks.
Как удалить раздел с помощью команды fdisk
Если раздел больше не используется в системе, мы можем удалить его, используя следующие шаги.
Убедитесь, что вы будете вводить правильный номер раздела, чтобы удалить его. В данном случае я собираюсь удалить раздел /dev/sdc2.
$ sudo fdisk /dev/sdc Welcome to fdisk (util-linux 2.30.1). Changes will remain in memory only, until you decide to write them. Be careful before using the write command. Command (m for help): d Partition number (1-5, default 5): 2 Partition 2 has been deleted. Command (m for help): p Disk /dev/sdc: 10 GiB, 10737418240 bytes, 20971520 sectors Units: sectors of 1 * 512 = 512 bytes Sector size (logical/physical): 512 bytes / 512 bytes I/O size (minimum/optimal): 512 bytes / 512 bytes Disklabel type: dos Disk identifier: 0x8cc8f9e5 Device Boot Start End Sectors Size Id Type /dev/sdc1 2048 2099199 2097152 1G 83 Linux /dev/sdc3 4196352 6293503 2097152 1G 83 Linux /dev/sdc4 6293504 20971519 14678016 7G 5 Extended /dev/sdc5 6295552 8392703 2097152 1G 83 Linux Command (m for help): w The partition table has been altered. Calling ioctl() to re-read partition table. Syncing disks.
Как отформатировать раздел или создать файловую систему на разделе
Файловая система контролирует, как хранятся и извлекаются данные через таблицы inode.
Без файловой системы система не может найти, где хранится информация на разделе. Файловая система может быть создана тремя способами. Здесь я собираюсь создать файловую систему в разделе /dev/sdc1.
$ sudo mkfs.ext4 /dev/sdc1 or $ sudo mkfs -t ext4 /dev/sdc1 or $ sudo mke2fs /dev/sdc1 mke2fs 1.43.5 (04-Aug-2017) Creating filesystem with 262144 4k blocks and 65536 inodes Filesystem UUID: c0a99b51-2b61-4f6a-b960-eb60915faab0 Superblock backups stored on blocks: 32768, 98304, 163840, 229376 Allocating group tables: done Writing inode tables: done Creating journal (8192 blocks): done Writing superblocks and filesystem accounting information: done
Когда вы создаете файловую систему на этом разделе, это даст вам следующие важные вещи.
- UUID файловой системы: UUID означает универсальный уникальный идентификатор, UUID используются для идентификации блочных устройств в Linux. Это 128-битные числа, представленные 32 шестнадцатеричными цифрами.
- Superblock: в суперблоке хранятся метаданные файловой системы. Если суперблок файловой системы поврежден, файловая система не может быть смонтирована и, следовательно, файлы не доступны.
- Inode: это структура данных в файловой системе Unix-подобной операционной системы, в которой хранится вся информация о файле, кроме его имени и его фактических данных.
- Journal: журналируемая файловая система - это файловая система, которая поддерживает специальный файл, называемый журналом, который используется для исправления любых несоответствий, возникающих в результате неправильного выключения компьютера.
Как смонтировать раздел в Linux
После того, как вы создали раздел и файловую систему, нам нужно смонтировать раздел для использования.
Для этого нам нужно создать точку монтирования для монтирования раздела. Используйте команду mkdir для создания точки монтирования.
$ sudo mkdir -p /mnt/2g-new
Для временного монтирования используйте приведенную ниже команду. Эта точка монтирования не сохранится после перезагрузки вашей системы.
$ sudo mount /dev/sdc1 /mnt/2g-new
Для постоянного монтирования добавьте информацию о разделе в файл fstab. Это можно сделать двумя способами: добавить имя устройства или значение UUID.
Постоянное монтирование с использованием имени устройства:
# vi /etc/fstab /dev/sdc1 /mnt/2g-new ext4 defaults 0 0
Постоянное монтирование с использованием значения UUID. Чтобы получить UUID раздела, используйте команду blkid.
$ sudo blkid
/dev/sdc1: UUID="d17e3c31-e2c9-4f11-809c-94a549bc43b7" TYPE="ext2" PARTUUID="8cc8f9e5-01"
/dev/sda1: UUID="d92fa769-e00f-4fd7-b6ed-ecf7224af7fa" TYPE="ext4" PARTUUID="eab59449-01"
/dev/sdc3: UUID="ca307aa4-0866-49b1-8184-004025789e63" TYPE="ext4" PARTUUID="8cc8f9e5-03"
/dev/sdc5: PARTUUID="8cc8f9e5-05"# vi /etc/fstab UUID=d17e3c31-e2c9-4f11-809c-94a549bc43b7 /mnt/2g-new ext4 defaults 0 0
То же самое было проверено с помощью команды df.
$ df -h
Filesystem Size Used Avail Use% Mounted on
udev 969M 0 969M 0% /dev
tmpfs 200M 7.0M 193M 4% /run
/dev/sda1 20G 16G 3.0G 85% /
tmpfs 997M 0 997M 0% /dev/shm
tmpfs 5.0M 4.0K 5.0M 1% /run/lock
tmpfs 997M 0 997M 0% /sys/fs/cgroup
tmpfs 200M 28K 200M 1% /run/user/121
tmpfs 200M 25M 176M 13% /run/user/1000
/dev/sdc1 1008M 1.3M 956M 1% /mnt/2g-new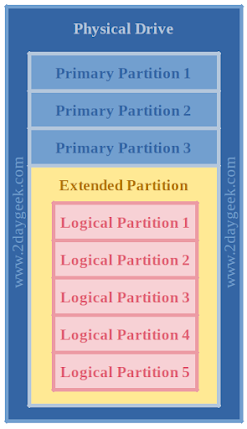
Комментариев нет:
Отправить комментарий